Are you looking for Web Development Agency in Gurgaon? You have come to the right place. Here at Webfries, a leading Website Development Company in Gurgaon, we not only create dynamic websites but even help you manage your site on your own. Yep, you read it right. You can create and maintain a website for your business with no prior experience in coding or web design.
In this series of posts, we help newbies, as well as veterans, figure their way around WordPress. Buckle up, as we get started.
Enter WordPress – The World’s Best & Easiest CMS
The user-friendly interface, ease of convenience, and high level of flexibility ensure that WordPress gives you a fully-fledged content management system for your website.
Since it was launched seventeen years back, WordPress has enabled millions of people to build their own websites with no coding knowledge. That is no small feat and is indeed a testament to the robustness and the capabilities of the platform. Nearly one in four sites on the internet are powered by WordPress.
However, “Nobody is perfect, ” and even our favorite web content management system comes with its share of woes. Things don’t always go smoothly as expected and you’re likely to run into some glitches along the way.
The last thing you want is your web page missing out on potential leads due to technical issues. Don’t let a broken plug-in prevent you from bagging the most coveted client.
While WordPress is relatively easy to use, several problems occur regularly. The good news here is that WP has a pretty extensive user base, which means you have a large supportive community.
Here, in this article, we have compiled a list of the Top 5 WordPress errors and the ways to fix them. Let’s get started.
Safety First: Always Back Up your Site!
This can’t be stressed enough. Before you jump in and make any changes, make sure that you have backed up your site. This way even if anything goes wrong, you can restore your site back to the point when everything was running correctly.
- Some of the popular WordPress plug-ins for backups are:
- Duplicator
- UpdraftPlus
- WP-DB-Backup (database only)
Whatever method you choose, make sure that it’s up and running, well before things go wrong. Once you have sorted this out, you can move on to the common errors and ways to fix them.
1. Internal Server Error
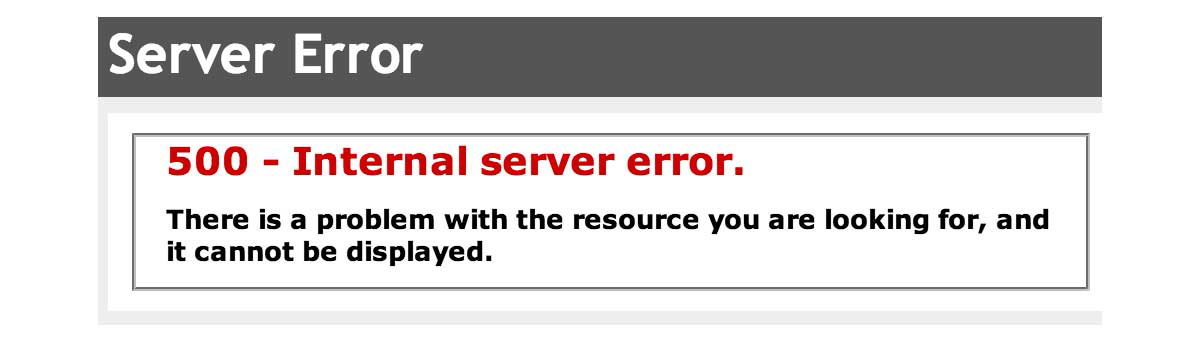
If you come across the phrase, “500 Internal Server Error”, then it means that the server couldn’t identify the primary cause of the problem. While this is a common WordPress error, several factors can trigger this issue.
How to Fix it:
Since your server is not able to identify the source of the problem, you’ll have to determine several other things to get to the root of this issue.
-
- Check if the .htaccess file is corrupted. If yes, try renaming it. To do so, you have to log into your site using FTP and search for the file. It’s located in the same directory where the following folders are located: wp-content, wp-admin, and wp-includes.
- Once you have renamed the file, try to reload your site and check if the error is resolved. If yes, then you can complete the process by creating a new .htaccess file by clicking on Settings —> Permalinks. Make sure to hit the save button, before you exit.
- If the above said fix doesn’t work, then there’s no need to panic. You can overcome this issue by increasing the PHP memory. Here’s how to do it.
- The first step is to create a blank text file or a new php.ini file.
- Then copy-paste the following code line into the new file,
- memory = 128MB
- Save the file with the name, “php.ini.”
- Use the FTP to paste this file into the /wp-admin/ folder.
- If this solves the issue, then your site will work temporarily. You have to then, find out what caused the memory over-limit issue in the first place. It might be a plugin or some theme, that consumed way too much memory.
- If both the solutions mentioned above didn’t work, try to disable all the plugins you’re using on your site. Deactivate all the plug-ins and try reactivating them one by one. With a bit of trial and error testing, you can identify the culprit plugin that has been causing the issue. Once, you find the rogue plugin, you can remove it and contact the author of the plugin to report the problem.
- If all these solutions don’t work, then you can try re-uploading all the core files. These are files that are present in the wp-admin and wp-includes folders. This will help you identify if a particular file is corrupted and was causing the issue.
2. Syntax Error
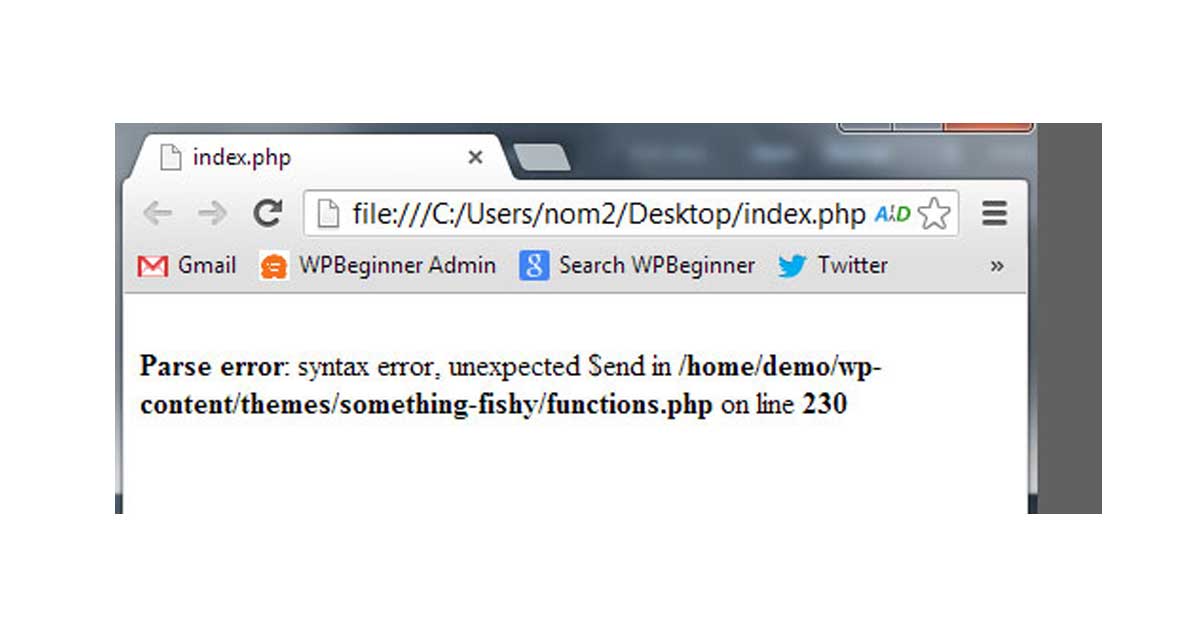
If you have mistakenly typed in a code that has the wrong syntax or omitted a particular section of the code, then it will result in a Syntax or Parse error. This error gives you the line number in your script that has a problem.
How to Fix it:
Try rectifying the error and make the right changes to the code. Once you have finished, save the file and upload it once again to the server. If you’re facing plenty of syntax errors, in the beginning, don’t freak out. In fact, even seasoned WordPress coders face syntax issues from time to time. With a bit of practice under your belt, you’ll be able to work around them in no time.
3. Returning 404
If a particular page throws up this error, while the rest of the pages are working fine, then you must try to update or reconfigure the permalinks to this page.
How to Fix it:
-
-
- Go to Settings and click on Permalinks. Hit the save changes button to update Permalink settings.
- If the above fix doesn’t work, you can manually update the .htaccess file. Use the FTP to log in on your server and modify the permission setting of your file to 666. Implement the solution listed above and then don’t forget to change the file permission back to 660.
-
4. Failure to Establish a Database Connection
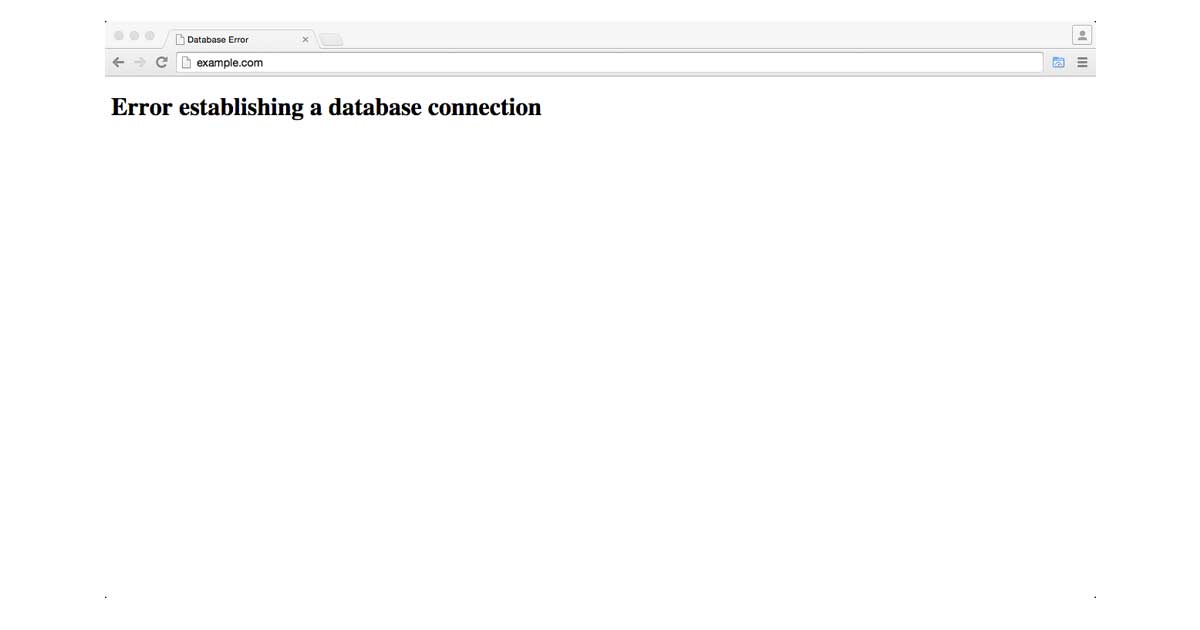
As the error suggests, this means your website is unable to complete a connection with the database. The possible reasons for this are: the login credentials of the database have been updated or modified, or the database is corrupted or even unresponsive at the particular time when the query was raised.
How to Fix it:
-
-
- The first step is to check if the same error message is appearing on both the front-end and back-end of the site. If there is a mismatch, then it means that the database is corrupted. If the error message is the same, then, open the wp-config.php file and type the following code, ‘wp_allow_repair’. Then go to the following URL, http://www.yoursite.com/wp-admin/maint/repair.php, and double-check the settings.
- If the error isn’t resolved, then once again run through all the database details in the wp-config.php file to ensure that it’s updated.
-
5. Plain White Screen of Death with No Error Messages
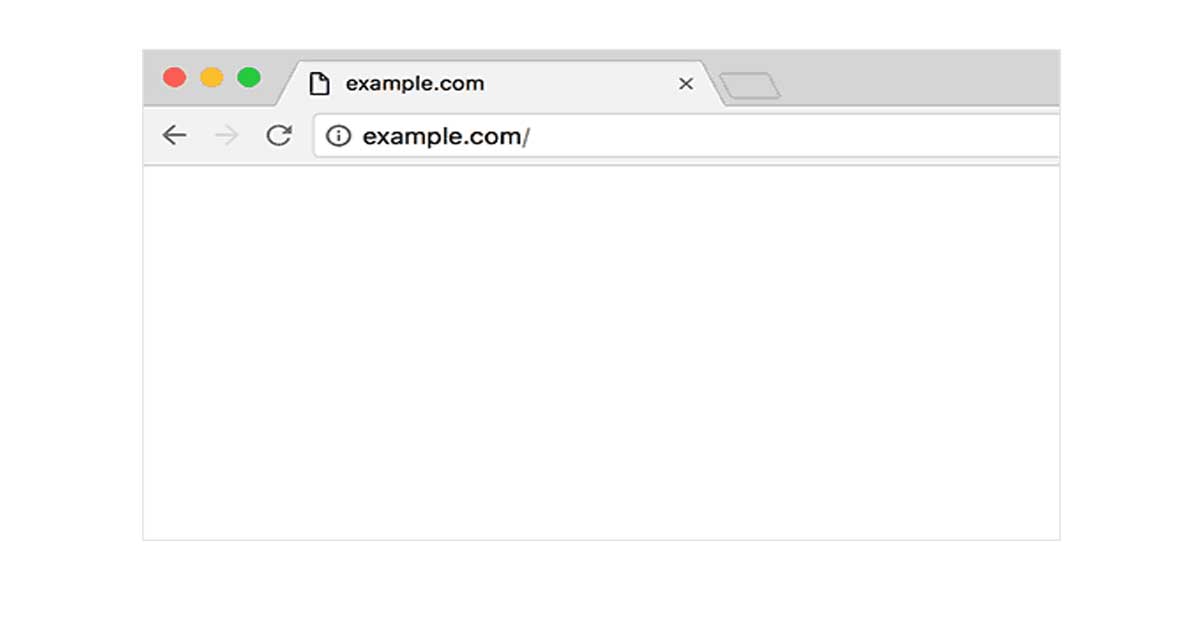
If you get the dreaded “White Screen of Death with No Error Messages,” then it means that you have reached the end of your PHP memory or it could signal a configuration problem on the server.
How to Fix it:
-
-
- Take a deep breath. This one’s pretty standard, and you can fix it. There’s no reason to panic.
- Begin by disabling all your plugins right at once. Activate them one by one to identify which one is causing the problem. Once you detect it, disable the plugin and delete it. Make sure you report the issue to the author of the plugin to avoid such errors in the future.
- If the above fix doesn’t resolve the issue, then change the theme back to the default one. Create a backup of the theme folder before you make the switch. Now delete the folder. The site reverts to the default theme. If this resolves the issue, then you can be sure that the theme was causing the White Screen of Death. Check the theme’s functions.php file to rectify any mistakes.
- You can also make use of the following URL https://codex.wordpress.org/Debugging_in_WordPress to identify the errors that are showing up.
- Try clearing the cache and reloading the site.
- If none of these solutions work, it could mean that the core is corrupted and you have to reinstall a new version of WordPress.
-
WRAPPING IT UP
These are just a few of the common problems faced by WordPress users. If you face any other issue or would like us to help you get started with your online content management using WordPress, then get in touch with our Web Development Agency, by ringing up us at 0124 438 2633. With us, you are assured of the best version of your Website. Get started today to create a stunning online persona for your business.


